Is The Battle Net App Lagging B/c Its Downloading Wow
Is your Blizzard app stuck initializing? Here's how to fix it
Aleksandar's main passion is technology. With a solid writing background, he is determined to bring the bleeding edge to the common user. With a keen eye, he always spots the next big thing surrounding... Read more
- The Ballte.net launcher is Blizzard's central hub for all of their games. Activision games are also now launched via the Battle.net launcher, and it provides a portal to the store, news and chat features.
- With Battle.net being instrumental for playing any Activision / Blizzard game, if the app is stuck initialising, you'll want to got it fixed as soon as possible. Today we've having a look at just that!
- For more gaming content, have a look at our gaming page where we explore issues and report on the latest news.
- Having trouble with Blizzard products? We have a entire section dedicated to them.

XINSTALL BY CLICKING THE DOWNLOAD FILE
Many users reported that their Blizzard app is stuck on initializing, and this can be a big problem since it will prevent you from playing your favorite games. Although this is an issue, you can fix it easily with one of our solutions.
Blizzard, the sovereign leader in MMO genre, offers a great desktop client that still doesn't shy from issues of its own. One of the recently-reported problems concerns a stuck in the initializing screen.
This, so to say error, occurs especially during the download and installation process of one of the offered games. Mostly with the recently-introduced Destiny 2.
In order to help you overcome this issue and finally put your hands on long-expected FPS title, we provided 6 viable solutions. So, make sure to check them out and, hopefully, address the problem at hand.
How can I fix Blizzard downloader stuck at 0 b/s?
- Run Blizzard app with administrative permissions
- Disable background programs
- Check the connection
- Clear app's cache
- Restart download with different folder location
- Update the client
1. Run Blizzard app with administrative permissions
If your Blizzard app is stuck while initializing, the issue can be caused by the lack of privileges.
However, there's a quick way to solve this problem, and all that you have to do is to run the application as an administrator. To do that, follow these simple steps:
- Right-click on the Blizzard app's desktop shortcut and open Properties.
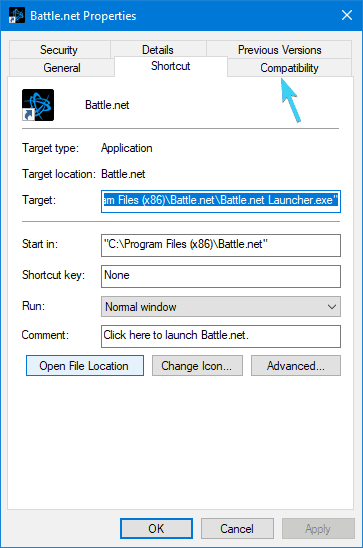
- Select the Compatibility tab.
- Check the "Run this program as an administrator" box.
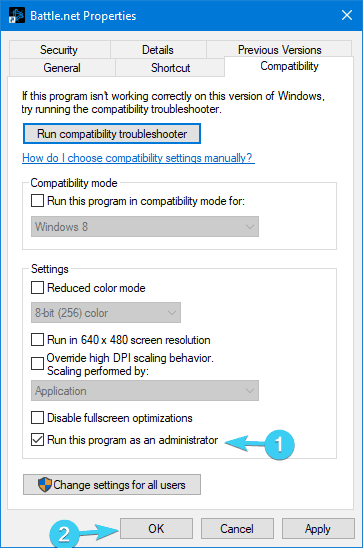
- Save changes and start the app.
That should resolve the halt. On the other hand, if you're still stuck at the initializing screen, make sure to move on.
Learn everything there is to know about the administrator account and how you can enable/disable it right here!
Nothing happens when you click on Run as administrator? Don't worry, we've got the right fix for you.
2. Disable background programs
This here is paramount. Programs that function in the background have caused and can cause a lot of issues. In addition, the special emphasizes goes to connection-dependent programs that hog on your bandwidth.
These can slow down downloads and even prevent the client updates. Furthermore, some other programs like third-party solutions, VPNs, or firewalls can stop the connection in the first place.
These are some background programs that can provoke issues:
- Download managers and torrent clients.
- VoIP programs like Skype.
- Voice chat in-game programs like Ventrilo.
For that purpose, we advise you to, either "kill" these programs individually within the Task Manager or start your PC in with a selective startup. Follow the instructions below to perform the latter:
- In the Windows Search bar, type msconfig.msc and open System Configuration.
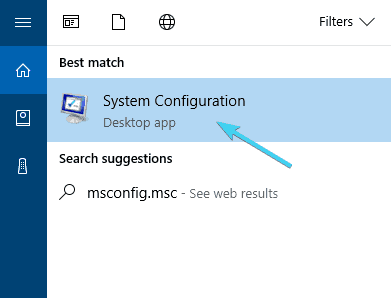
- Under the General tab, select the Selective startup.
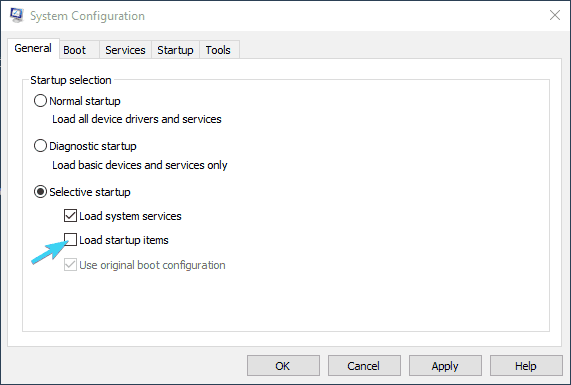
- Uncheck the "Load startup items" box.
- Now, navigate to the Services tab.
- Check the "Hide all Microsoft services" box.
- Click on the Disable all and thenOK to confirm changes.
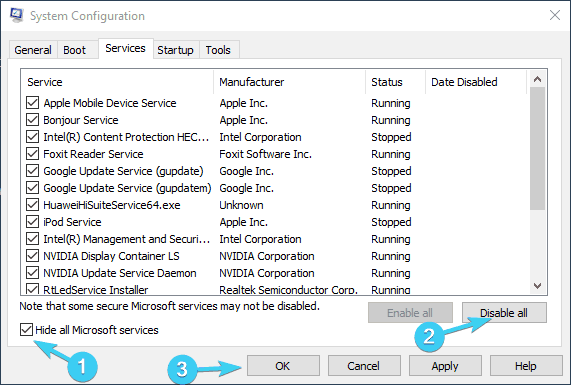
- Finally, restart your PC and start the Blizzard again.
If you want to know how to add or remove startup apps on Windows 10, check out this simple guide .
Windows won't end a task in Task Manager? Count on us to solve the problem.
3. Check the connection
In 90% of situations, the main culprit for the initializing stall lies within the connection issues. Either your bandwidth is too slow, Blizzard servers are busy (that's common with every new game introductions), or something's wrong with your router or modem.
Expert Tip: Some PC issues are hard to tackle, especially when it comes to corrupted repositories or missing Windows files. If you are having troubles fixing an error, your system may be partially broken. We recommend installing Restoro, a tool that will scan your machine and identify what the fault is.
Click here to download and start repairing.
In order to make sure that everything in this department is working as intended, make sure to try the workarounds we presented below:
If you're having trouble accessing Command Prompt as an admin, then you better take a closer look at this guide .
Also, if you can't flush the DNS Resolver Cache in Windows 10, follow the simple steps from this article to fix the problem.
If the Troubleshooter stops before completing the process, fix it with the help of this complete guide.
4. Clear app's cache
- Close theBlizzard app completely. This includes closing the client from the notification area, too.
- Right-click on the Taskbar and open Task Manager.
- Kill all Blizzard app-related processes.
- Now, navigate to the system partition (C:).
- Enable Hidden items.
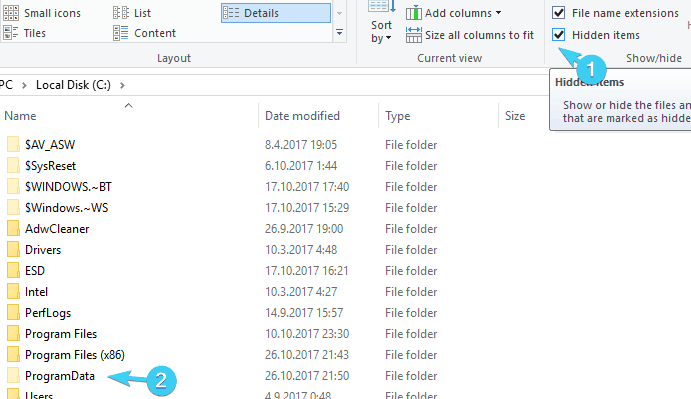
- Open Program Data.
- Delete Battle.net folder and restart your Blizzard desktop client.

Additionally, after some time of extensive use, the Blizzard app will accumulate a lot of redundant files. Those can slow down the app and cause various issues.
Moreover, some stored app files can get corrupted or incomplete which will, eventually, result in additional issues. Therefore, it's advised to delete those files and move from there.
Can't open Task Manager? Don't worry, we've got the right solution for you.
5. Restart download with a simple trick
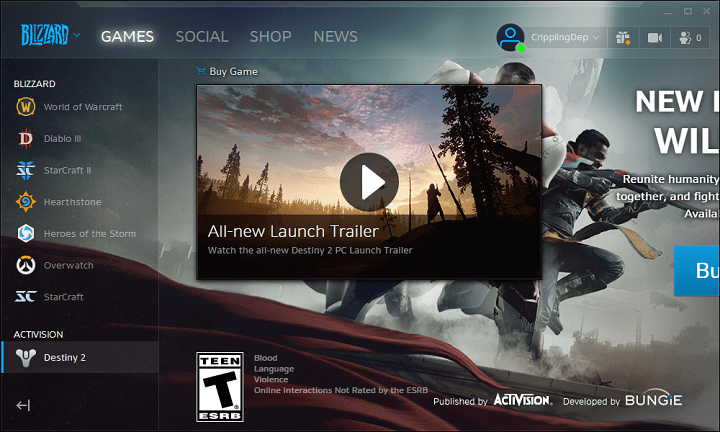
- Stop the downloading process within the Blizzard app.
- Navigate to C:Program Files (x86) and drag the game's installation folder to the Desktop background.
- Open the Blizzard app and navigate to the game which caused the halt.
- Click "Install" and leave it at the Location selection screen.
- Move the installation folder back in Program Files.
- Select the default location and resume with the installation.
Some resourceful users decided to take matters into their own hands and managed to resolve the problem with certain games that get stuck at the initialization screen.
Namely, it seems that the stall is resolved with one simple trick. Allegedly, all you need to do is to move the installation folder from the original path, move it back again, and continue with the downloading.
Therefore, follow the steps above to do so on your PC and maybe you'll overcome the initializing screen. Moreover, the download should resume as intended.
After that, the download speed vastly improved and, which is more important, the initializing screen halt was gone.
6. Update the client and wait
Finally, if none of the previous solutions worked, we can only advise you to keep your Blizzard app up-to-date and wait.
We're aware that Blizzard is being sloppy sometimes, but, eventually, the problems like the one with the Destiny 2 distribution, we'll be sorted out.
That should conclude it.
In case you have questions or additional solutions regarding the stuck on the initializing screen, make sure to share them with us. You can do so in the comments section below.
Frequently Asked Questions
![]()
Newsletter
Is The Battle Net App Lagging B/c Its Downloading Wow
Source: https://windowsreport.com/fix-blizzard-app-stuck-initializing/
Posted by: wyantposeed.blogspot.com

0 Response to "Is The Battle Net App Lagging B/c Its Downloading Wow"
Post a Comment