How To Move Apps To Sd Card On Lg Tablet
MicroSD cards and your Galaxy phone or tablet

Running out of room on your phone or tablet? If you have a microSD card in your device, it lets you expand memory space and exchange pictures, music, or data with microSD compatible devices. It's a must for that catalog of pictures or songs you've accumulated over the years.
Note: Available screens and settings may vary by wireless service provider and software version. Samsung Android phones do not support the Adoptable storage feature.
Unless you are a tech wizard, you probably aren't aware that microSD cards come in multiple classes. Other than storage capacity, there are different factors that separate them. Some also come with extra features that give them distinct classifications.
-
MicroSD cards offer capacity up to 2GB.
-
MicroSDHC (High Capacity) cards offer capacity up to 32GB.
-
MicroSDXC (extended Capacity) cards offer capacity from over 32GB and up to 2TB.
-
Each type of card has a speed rating of 2, 4, 6, 8, or 10, from slowest to fastest.
While you can use any class of microSD cards in your phone or tablet, the microSDXC card is recommended for high-resolution video recording, due to its large storage capacity and high-speed read and write capability. For less demanding use, such as still photography, regular microSD or microSDHC cards will be sufficient.
Note: Not all phone or tablet models support microSD cards. On these models, there will only be a slot for the SIM card.
MicroSD cards give you tons of space on your phone or tablet, but they are really tiny. Just be careful not to drop or lose the microSD card.
-
Insert the ejector tool (which comes with your phone or tablet) into the hole in the SIM and microSD card tray on the top of your phone or tablet. If you have any issues removing or inserting the SIM card tray, service may be necessary. If you need a replacement SIM ejector tool, you may be able to get one from your carrier or an electronics retailer.

Important: Be careful not to insert the ejector tool into any of the microphone or speaker holes along the edge of your device. Look for the outline of the tray to make sure you're in the right place.
-
When the tray pops out, pull it out of the phone or tablet.
-
Carefully place the microSD card into the larger opening in the tray - the SIM card slot is the lower, smaller opening. Then, reinsert the tray into the device.

If you have trouble getting the SIM and SD card tray out or it becomes damaged, service may be necessary.
Just insert your microSD card and you can begin transferring your files. You can also use the options in Device care to help clear space.
-
With your microSD card inserted, navigate to and open the My Files app.
-
Find the file(s) you want to move, and then touch and hold the file(s).
-
Tap Move or Copy at the bottom of the screen, and then navigate back to the My Files Home page.
-
Tap SD card - this will only show up if you have a SD card inserted. Navigate to the folder where you'd like to place the files.
-
Tap Move here or Copy here and the files will be placed on the SD card.
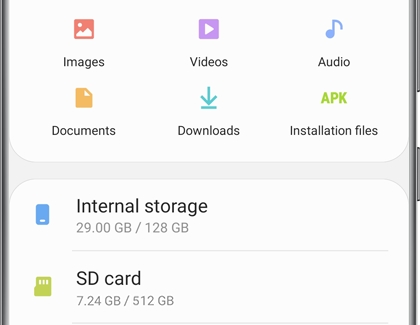
Note: You can only move or copy files this way in the My Files app. You cannot move or copy files to other apps, such as Gallery.
Before you relocate an app to a new storage location, make sure you have a microSD card inserted. Otherwise, your apps will have nowhere to go.
Note: Many apps are not eligible to be moved to the microSD card.
If you do not see the Change option available, you can't change the app's storage location. For example, preloaded apps cannot be moved.
-
Navigate to Settings, and then tap Apps.
-
Swipe to and select the app you want to move.
-
Tap Storage, and then tap Change. If Change does not appear, this app cannot be moved.
-
Choose SD card, and then tap Move to change the app's storage location.
-
If needed, follow the on-screen instructions to complete the move.
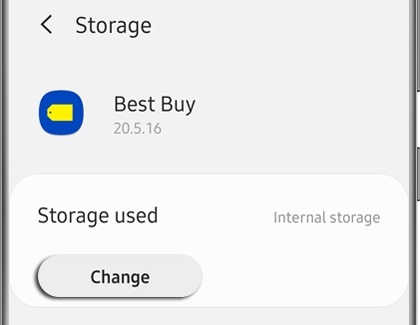
Important: If your phone or tablet is factory reset when the microSD card encrypted, it will no longer be able to read the microSD card. Decrypt the SD card before resetting or using it with another device.
If you use removable storage on your phone or tablet, you can protect your files by encrypting the SD card. Encryption converts data from a readable form to an encoded version that can only be read on the device that was used to encrypt it. Even though it sounds high-tech, it's easy to encrypt files stored on your memory card on a Galaxy device.
-
Connect your device to its charger. The process of encrypting or decrypting is CPU intensive and can drain the battery quickly.
-
Open Settings, then search for and select Encrypt SD card or Decrypt SD card.
-
Tap Encrypt SD card or Decrypt SD card.
-
If you have set a lock screen, you will be required to enter your credentials before your device encrypts the files stored on the memory card.
-
Your device will begin the process of encrypting or decrypting your SD card. This can take several minutes to complete, depending on the size of your SD card, and the amount of data stored on it.
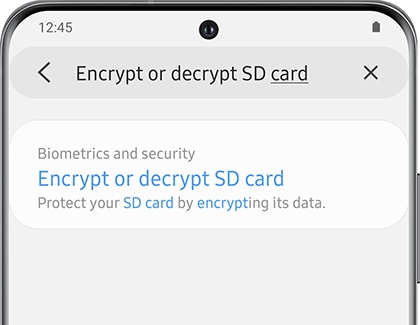
Need to remove the microSD card from your phone or tablet so you can upgrade? No worries, we'll walk you through it. Remember, you must unmount the microSD card before removing it.
-
Navigate to and openSettings.
-
Tap Search, and then search for and select Storage.
-
Tap More options (the three vertical dots), and then tap Storage settings.
-
Tap Unmount, and then insert the ejector tool into the hole in the SIM and microSD card tray on the top of your phone or tablet. If you have any issues removing or inserting the SIM card tray, service may be necessary. If you need a replacement SIM ejector tool, you may be able to get one from your carrier or an electronics retailer.
Important: Be careful not to insert the ejector tool into any of the microphone or speaker holes along the edge of your device. Look for the outline of the tray to make sure you're in the right place.
-
When the tray pops out, pull it out of the phone or tablet.

-
Remove the microSD card from the tray, and then insert the tray back into the device.
If you have trouble getting the SIM and SD card tray out or it becomes damaged, service may be necessary.
Thank you for your feedback!
© 2021 Samsung Electronics America, Inc. Samsung, Samsung Galaxy and Family Hub are trademarks of Samsung Electronics Co., Ltd. All other brands, products and services, and their respective trademarks, names and logos, are the property of their respective owners. The above content is provided for entertainment and information purposes only. Consult user manual for more complete information. All information included herein is subject to change without notice. Samsung is not responsible for any direct or indirect damages, arising from or related to use or reliance of the content herein.
How To Move Apps To Sd Card On Lg Tablet
Source: https://www.samsung.com/us/support/answer/ANS00062607/
Posted by: wyantposeed.blogspot.com

0 Response to "How To Move Apps To Sd Card On Lg Tablet"
Post a Comment