How To Remove Deleted Videos From Photos App On Mac
How to delete all photos from your iPhone or iPad
Goodbye, unwanted photos!

Learning how to delete all photos from an iPhone is not hard but it is a useful skill. Maybe your iPad or iPhone is filled to the brim with photos and you need to make some space or you've already backed them up on iCloud, iDrive, Google Photos, or some other cloud storage.
Regardless of why you need to clear out your phone, we've put together a step-by-step guide to help you remove all the photos from your mobile Apple device, so you don't have to wander aimlessly through random iOS menus trying to figure it out.
Keep in mind that once you follow through on deleting your photos that they're gone for good, which is why you should make sure to back them up somewhere else first. So, take that into consideration before wiping your image slate clean.
How to delete all photos from iPhone
Apple no longer allows you to automatically select 'All Photos' and delete them. Yet there is a relatively easy way to select and erase them all, in a process that shouldn't take more than a minute or two.

- Open the Photos app
- In the Library tab, select All Photos in the navbar at the bottom of the screen.
- Tap Select in the top right.
- From the bottom-right photo, quickly slide your finger left to the bottom-left photo, then straight up to the top of the screen. You'll see blue checkmarks appear next to each photo, and you'll slowly select each photo in your library. Don't hold your finger down too long or swipe straight upwards; this will cause you to move the photo instead of selecting it.
- To speed things up, use a finger from your other hand to swipe downward repeatedly. This will let you select thousands of photos in a matter of seconds.
- Once you've selected your entire library, tap the trash can icon in the bottom right, then tap 'Delete X photos.'
- Select the Albums tab, then scroll down to Utilities to find Recently Deleted photos. Once again, hit Select and scroll up to highlight every photo. Tap Delete in the bottom-left corner, then 'Delete X Photos' to permanently remove them.
If you own an iPad, you can follow the same steps above to delete all the photos on your tablet.
Keep in mind that if you opt to delete photos from Recently Deleted, this can't be undone. Otherwise, your photos will sit in that folder for 30 days, giving you time to change your mind if you start feeling regrets.
Also, if you back up your photos to iCloud, they'll disappear from your cloud storage as soon as they're deleted from your phone. Technically, you can get around this by disabling iCloud photo storage before deleting the photos, but once you reactivate the feature, those photos will immediately vanish.
- How to record the screen on your iPhone
- How to turn off Siri in iOS on your iPhone and iPad
- How to block a number on iPhone

How to delete all iPhone photos of a particular person, file type, or location
Deleting all of your iPhone photos is pretty drastic. Maybe you want to delete a lot of old photos you don't want anymore, but save some of them. If that's the case, there are some easy methods for deleting photos by specific categories.
Let's start with that breakup scenario. Apple's AI does a pretty good job of recognizing repeated faces in your photos, so you can easily delete all Apple Photos that include the one person you'd rather forget.
Tap the Search tab, and you'll see headshots of your most commonly photographed subjects; or, check the People & Places section of the Albums tab. Choose the person you're cutting out of your life, then tap 'See All' next to the X Photos section. You can then Select and toss them all using the same finger-swiping method as before.
You can do the same thing with specific places if a particular city has become toxic to you, assuming your photos are geotagged; just hit Search, tap one of the auto-generated Places, then choose 'See All' to find, select, and delete everything.
Finally, you can delete by category. Scroll to the bottom of the Albums tab, where you'll be able to mass-delete all of your old screenshots, previously hidden photos, unflattering selfies, or other categories.
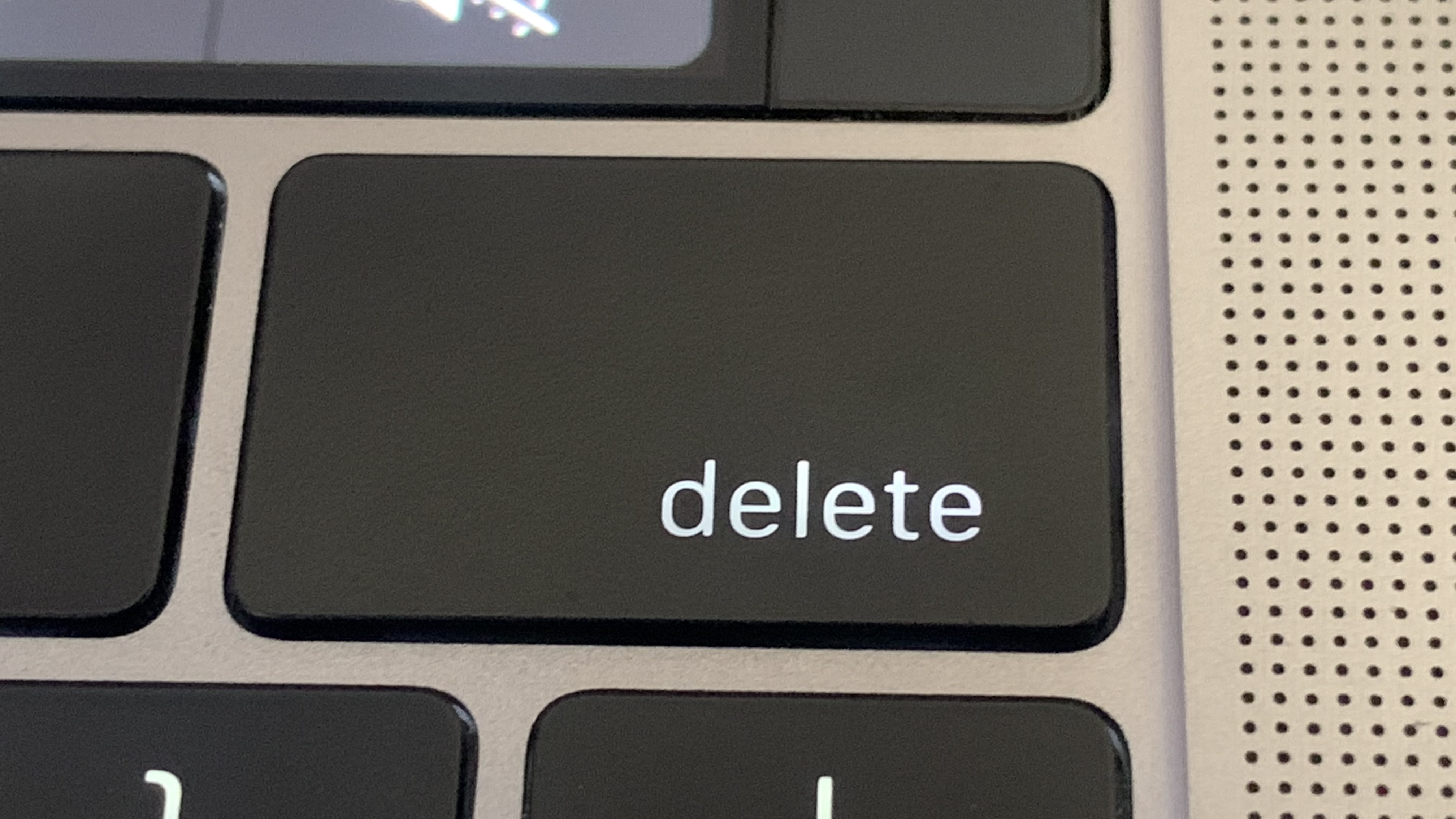
Using a Mac to delete all photos from your iPhone
If you're invested in the Apple ecosystem and are using a Mac as well as an iPhone, you can use iCloud to ensure that any changes to your Mac Photos library will manifest on your iPhone.
This means if you delete your photo library on your Macbook or iMac, they'll vanish from your iPhone – as long as both devices are linked to your iCloud photo library.
Head over to the Photos app on your Mac, open the Library tab and click any photo. Press ⌘A to select them all. Hit backspace, then hit Return when asked if you're sure you want to delete them all.
With that, your entire photo library will be sent to your 'Recently Deleted' tab. Open that tab, type ⌘A again, then delete them once and for all.
Hey presto, all of those photos are gone, and you've freed up precious space on your iPhone, iPad, Mac, and iCloud account simultaneously. Better get to making some new memories!
- How to delete apps from an iPhone
How To Remove Deleted Videos From Photos App On Mac
Source: https://www.techradar.com/how-to/how-to-delete-all-photos-from-iphone
Posted by: wyantposeed.blogspot.com

0 Response to "How To Remove Deleted Videos From Photos App On Mac"
Post a Comment